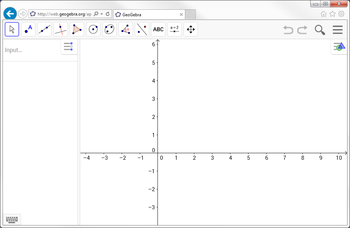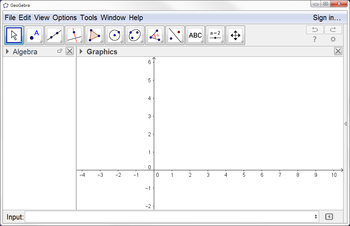Algebra View
 Algebra View User Interface
Algebra View User Interface
By default, the ![]() Algebra View is opened
next to the
Algebra View is opened
next to the ![]() Graphics View. In addition, either the Input Bar is displayed at the
bottom of the GeoGebra window (GeoGebra Desktop), or an Input Field is integrated directly in
the
Graphics View. In addition, either the Input Bar is displayed at the
bottom of the GeoGebra window (GeoGebra Desktop), or an Input Field is integrated directly in
the ![]() Algebra View (GeoGebra Web and
Tablet Apps). The Graphics View Toolbar is displayed at the top of the GeoGebra
window, with the
Algebra View (GeoGebra Web and
Tablet Apps). The Graphics View Toolbar is displayed at the top of the GeoGebra
window, with the
![]()
![]() Undo / Redo buttons in the top right corner.
Undo / Redo buttons in the top right corner.
GeoGebra Web and Tablet Apps |
GeoGebra Desktop |
The ![]() Algebra View is part of the
Algebra View is part of the
![]() Algebra
Perspective, although you may change the layout of GeoGebra’s
user interface according to your needs.
Algebra
Perspective, although you may change the layout of GeoGebra’s
user interface according to your needs.
Creating Mathematical Objects
Direct Input
In the ![]() Algebra View you can directly
enter algebraic expressions using the integrated Input Field (GeoGebra Web and Tablet Apps) or
the Input Bar at the bottom of the GeoGebra window (GeoGebra Desktop). After hitting the
Enter key your algebraic input appears in the
Algebra View you can directly
enter algebraic expressions using the integrated Input Field (GeoGebra Web and Tablet Apps) or
the Input Bar at the bottom of the GeoGebra window (GeoGebra Desktop). After hitting the
Enter key your algebraic input appears in the ![]() Algebra View while its graphical representation is automatically displayed in the
Algebra View while its graphical representation is automatically displayed in the
![]() Graphics View.
Graphics View.
The input y = 2 x + 3 gives you the linear equation in the ![]() Algebra View and the corresponding line in the
Algebra View and the corresponding line in the
![]() Graphics View.
Graphics View.
Commands
GeoGebra also offers a wide range of Commands that can be used to create objects in the
![]() Algebra View. Just start typing the
name of a Command into the Input Bar or Input Field and GeoGebra will offer you a list of Commands that match
your input.
Algebra View. Just start typing the
name of a Command into the Input Bar or Input Field and GeoGebra will offer you a list of Commands that match
your input.
Tools
Although the ![]() Algebra View doesn’t have
it’s own Toolbar, you can create Dependent Objects. Select a tool
from the Graphics View Toolbar and click on any appropriate object in the
Algebra View doesn’t have
it’s own Toolbar, you can create Dependent Objects. Select a tool
from the Graphics View Toolbar and click on any appropriate object in the ![]() Algebra View in order to create a new Dependent Object.
Algebra View in order to create a new Dependent Object.
Create two points A and B, whose coordinates are displayed in the ![]() Algebra View. Select the
Algebra View. Select the ![]() Line Tool from the Graphics View Toolbar and click on both
points in the
Line Tool from the Graphics View Toolbar and click on both
points in the ![]() Algebra View in order to
create a line through points A and B.
Algebra View in order to
create a line through points A and B.
Modifying Mathematical Objects
You can modify the algebraic representation of mathematical objects directly in the
![]() Algebra View.
Algebra View.
Activate the ![]() Move tool and
double-click a Free Object in the
Move tool and
double-click a Free Object in the
![]() Algebra View. In the appearing text box
you can directly modify its algebraic representation. After hitting the Enter key, both the algebraic
representation in the
Algebra View. In the appearing text box
you can directly modify its algebraic representation. After hitting the Enter key, both the algebraic
representation in the ![]() Algebra View and
the graphical representation of the object in the
Algebra View and
the graphical representation of the object in the ![]() Graphics View will automatically adapt to
your changes.
Graphics View will automatically adapt to
your changes.
If you double-click on a Dependent Object in the
![]() Algebra View, a dialog window appears
allowing you to Redefine the object.
Algebra View, a dialog window appears
allowing you to Redefine the object.
Display of Mathematical Objects
By default, mathematical objects are organized by Object Types in the ![]() Algebra View. In GeoGebra Desktop, you may use the Style Bar
option
Algebra View. In GeoGebra Desktop, you may use the Style Bar
option ![]() Sort by in order to re-sort the objects by Dependency, Layer or Construction Order.
Sort by in order to re-sort the objects by Dependency, Layer or Construction Order.
|
|
Algebra View Style Bar
The Algebra View Style Bar provides buttons to
-
show / hide
 Auxiliary Objects
Auxiliary Objects -
 sort the list of objects by different criteria
sort the list of objects by different criteria -
display additional
 Views in the GeoGebra window (GeoGebra Web and Tablet Apps)
Views in the GeoGebra window (GeoGebra Web and Tablet Apps)
Hiding Mathematical Objects in the Algebra View
If you want to hide the algebraic representation of an object in the ![]() Algebra View, you may specify the object as an
Auxiliary Object. Open the tab Basic of the
Algebra View, you may specify the object as an
Auxiliary Object. Open the tab Basic of the
![]() Properties Dialog and
check Auxiliary Object.
Properties Dialog and
check Auxiliary Object.
By default, Auxiliary Objects are not shown in the ![]() Algebra View. You can change this setting by selecting Auxiliary Objects from the
Context Menu (right-click or Mac OS Ctrl-click), or by selecting on the appropriate
icon in the Algebra View Style Bar.
Algebra View. You can change this setting by selecting Auxiliary Objects from the
Context Menu (right-click or Mac OS Ctrl-click), or by selecting on the appropriate
icon in the Algebra View Style Bar.