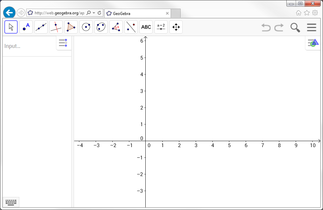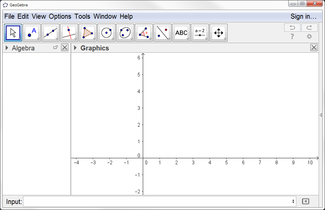Input Bar
Input Bar and Algebra Input
In GeoGebra Desktop, the Input Bar is by default located in the bottom of GeoGebra window. You can show it or hide it using the View Menu or can change it’s position within the GeoGebra window.
In the GeoGebra Web and Tablet Apps an Algebra Input is integrated directly into the
![]() Algebra View.
Therefore, the Input Bar is not displayed by default if the
Algebra View.
Therefore, the Input Bar is not displayed by default if the ![]() Algebra View is part of the GeoGebra window. However, the Input Bar can be shown
using the
Algebra View is part of the GeoGebra window. However, the Input Bar can be shown
using the ![]() View Menu, replacing the Input Field.
View Menu, replacing the Input Field.
Both, the Input Bar and Algebra Input are providing the same functionalities in GeoGebra. However, the Algebra Input additionally features an Equation Editor, which makes it easier for you to enter equations and expressions.
GeoGebra Web and Tablet Apps |
GeoGebra Desktop |
Algebraic Input and Commands
The Input Bar allows you to directly create and redefine mathematical objects in the
![]() Algebra View by entering or modifying
their algebraic representations (e.g. values, coordinates, equations).
Algebra View by entering or modifying
their algebraic representations (e.g. values, coordinates, equations).
The input f(x) = x^2 gives you the function f in the ![]() Algebra View and its function graph in the
Algebra View and its function graph in the ![]() Graphics View.
Graphics View.
|
Always press Enter after typing algebraic input into the Input Bar. |
Additionally, you may input Commands in order to easily create new or work with existing objects. For more information, please see Geometric Objects and General Objects.
You can toggle the focus between the Input Bar and the ![]() Graphics View at any time by pressing the Enter key. This allows you to
enter expressions and commands into the Input Bar without having to click on it first.
Graphics View at any time by pressing the Enter key. This allows you to
enter expressions and commands into the Input Bar without having to click on it first.
Displaying Input History
After placing the cursor in the Input Bar you can use the ↑ up and ↓ down arrow keys on your keyboard in order to navigate through prior input step by step. Hit the Enter key in order to transfer the selected prior input back into the Input Bar.
Insert Name, Value, or Definition of an Object into the Input Bar of the GeoGebra Desktop Version
Insert the name of an object: Activate the ![]() Move Tool and select the object whose name you want to insert into
the Input Bar. Then, press F5 on your keyboard.
Move Tool and select the object whose name you want to insert into
the Input Bar. Then, press F5 on your keyboard.
|
The name of the object is appended to any expression you typed into the Input Bar before pressing F5. |
Insert the value of an object: To insert an object’s value (e.g. coordinates of a point (1, 3), equation
3x – 5y = 12) into the Input Bar, select the ![]() Move Tool and click on the object whose value you want to insert into the Input Bar.
Then, press F4 on your keyboard.
Move Tool and click on the object whose value you want to insert into the Input Bar.
Then, press F4 on your keyboard.
|
The value of the object is appended to any expression you typed into the Input Bar before pressing F4. |
Insert the definition of an object: There are two ways of inserting an object’s definition (e.g. A = (4, 2),
c = Circle(A, B)) into the Input Bar.
-
Hold the Alt key and select the object to insert the object’s definition and delete whatever input might have been in the Input Bar before.
-
Activate the
 Move Tool and
select the object whose definition you want to insert into the Input Bar. Then, press F3 on your keyboard.
Move Tool and
select the object whose definition you want to insert into the Input Bar. Then, press F3 on your keyboard.
|
The definition of the object replaces any expression you typed into the Input Bar before pressing F3. |